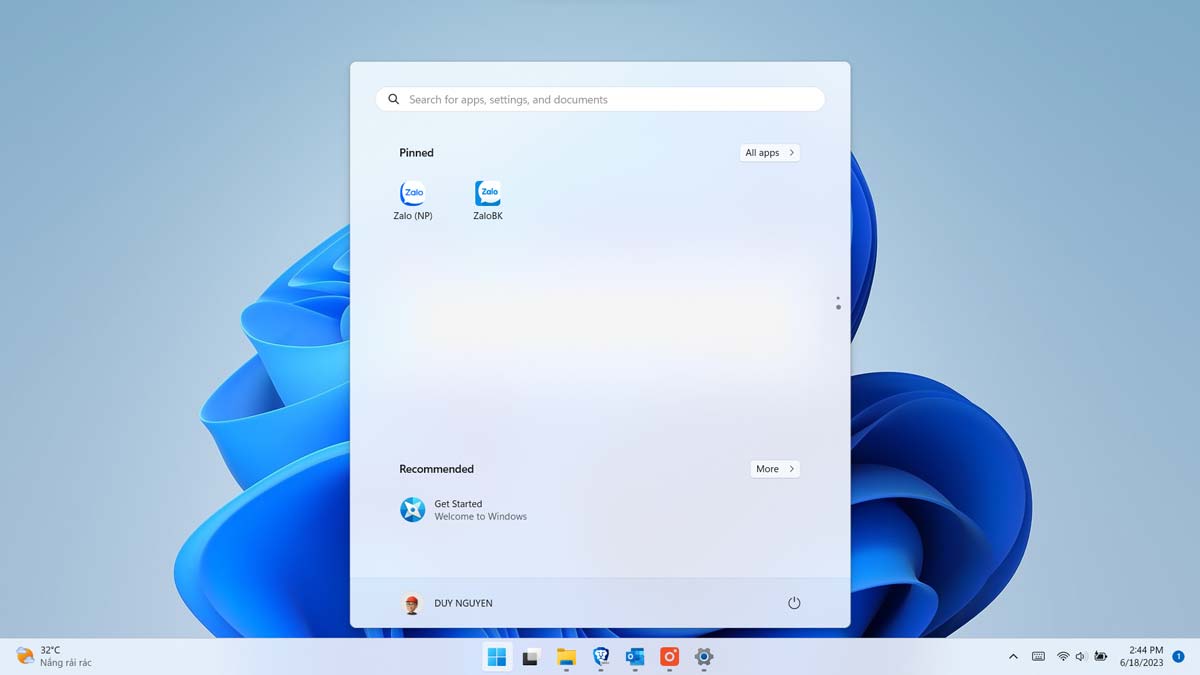Cài đặt 2 ZaloPC trên máy tính dễ dàng theo hướng dẫn dưới đây. Với chỉ một vài bước đơn giản, bạn có thể tận hưởng ứng dụng Zalo trên màn hình máy tính.
Bước 1: Tạo thêm 1 user đăng nhập trên máy tính.
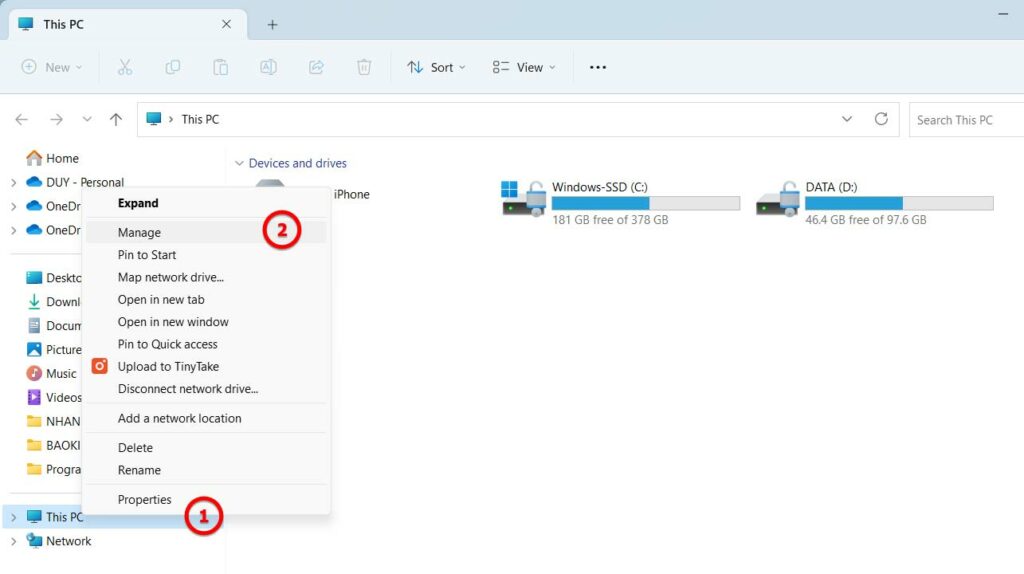
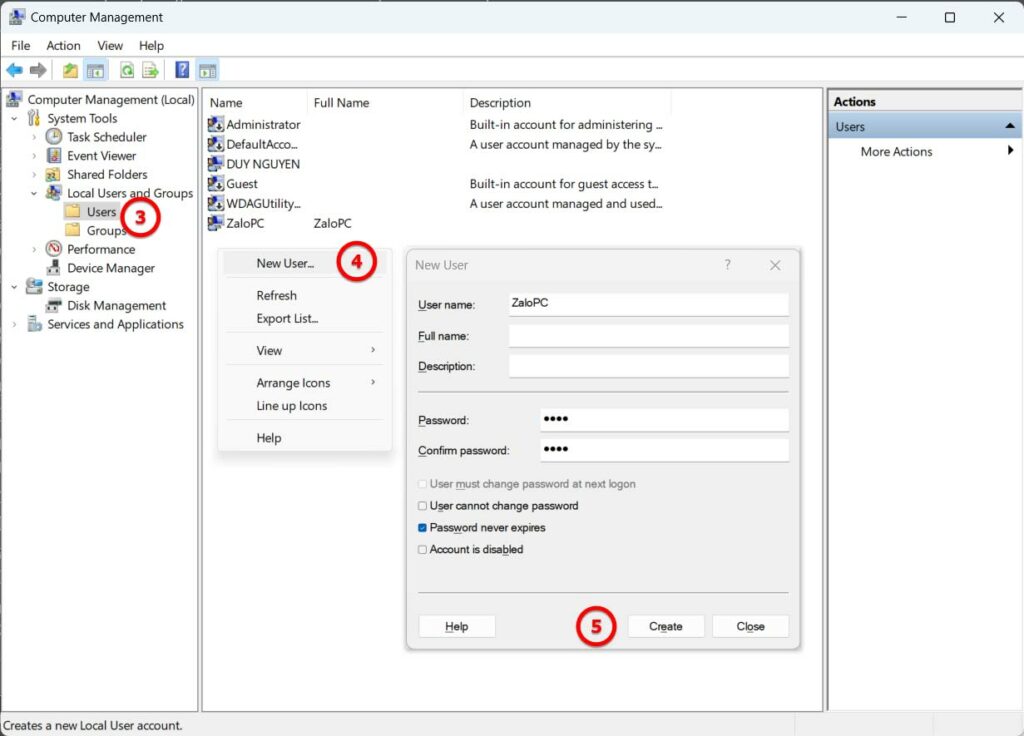
Tại đây, bạn điền User Name ‘ZaloPC’, điền mật khẩu ngắn gọn, dễ nhớ và tick chọn vào tùy chọn ‘Password never expires’ để quá trình mở ứng dụng trở nên dễ dàng hơn. Cuối cùng, chọn Create để khởi tạo User, đồng thời Sign Out hoặc Khởi động lại máy để kết thúc bước 1.
Bước 2: Đăng nhập tài khoản ‘ZaloPC’ và cài đặt Zalo lên máy tính.
Sau khi khởi động vào màn hình Log on, lúc này bạn sẽ nhìn thấy 2 User, bạn chọn User có tên ‘ZaloPC’ và đăng nhập sử dụng mật khẩu đã chọn ở bước 1.
Trên trang web chính thức của Zalo, tìm kiếm phần “Tải xuống” hoặc “Download” và nhấp vào đó. Bạn sẽ thấy danh sách các phiên bản ZaloPC khả dụng để tải xuống và tiến hành cài đặt, đồng thời đăng nhập tài khoản Zalo thứ 2 của bạn để sử dụng như bình thường. Bước 2 này cần thiết để ứng dụng Zalo có thể khởi tạo bộ nhớ đệm, ghi nhớ tài khoản và các ứng dụng đi kèm.
Tiếp theo, bạn Sign Out hoặc Restart lại máy tính để hoàn tất bước 2.
Bước 3: Tạo Shortcut để chạy ứng dụng Zalo từ User ‘ZaloPC’ trên User của bạn.
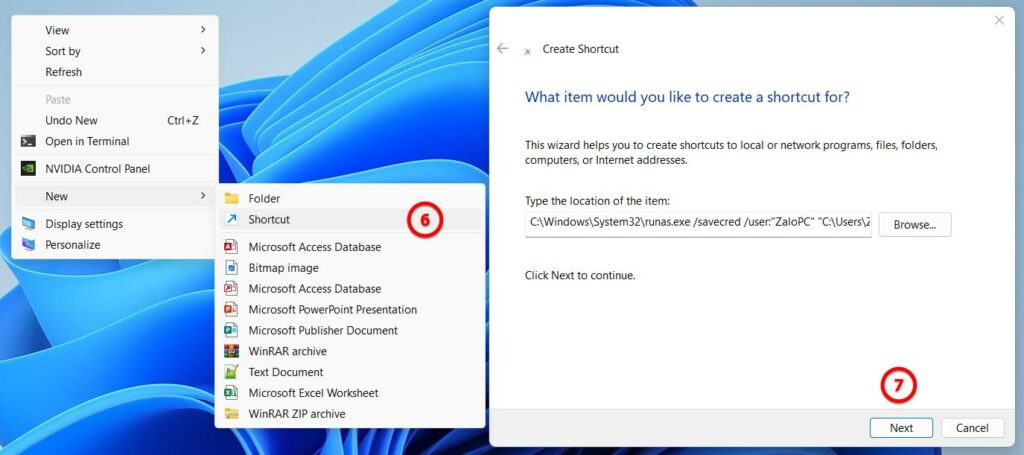
C:\Windows\System32\runas.exe /savecred /user:”ZaloPC” “C:\Users\ZaloPC\AppData\Local\Programs\Zalo\Zalo.exe”
Trong đó, ZaloPC chính là tên User mà bạn đã tạo tại bước 1, đồng thời cũng là 1 phần đường dẫn đến thư mục ZaloPC dùng cho Zalo thứ 2 của bạn. Sau đó nhấn Next (7) để hoàn tất tạo Shortcut.
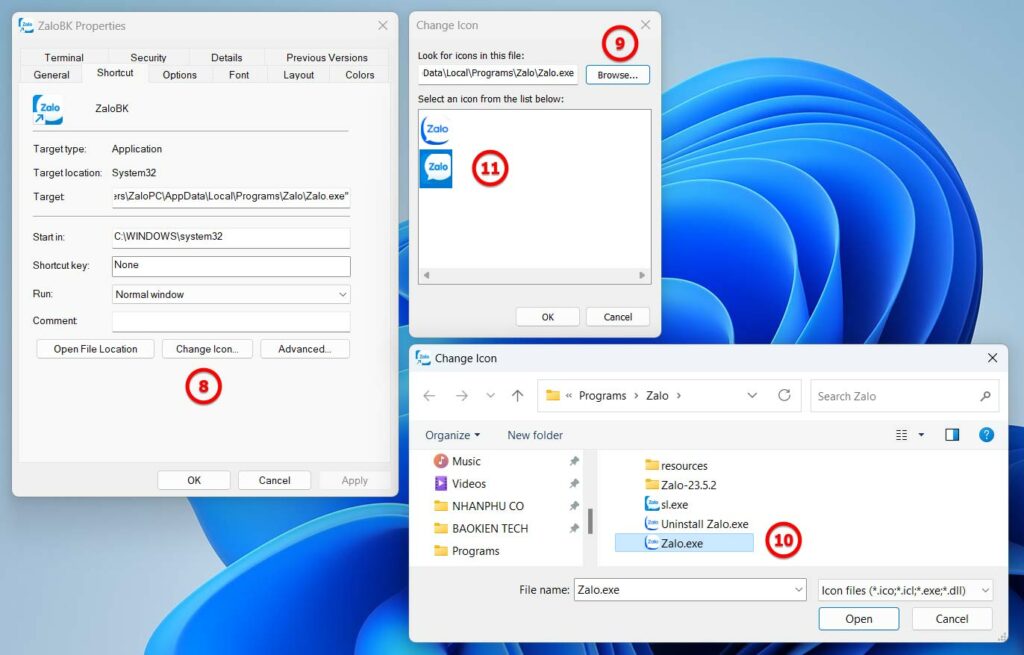
Việc tạo shortcut với các tham số trong bước 3 sẽ bỏ qua bước nhập mật khẩu đăng nhập cho các lần sau, khiến việc thao tác với Zalo dễ dàng hơn bao giờ hết.
Bước 4: Hoàn tất việc cài đặt 2 ZaloPC lên 1 máy tính
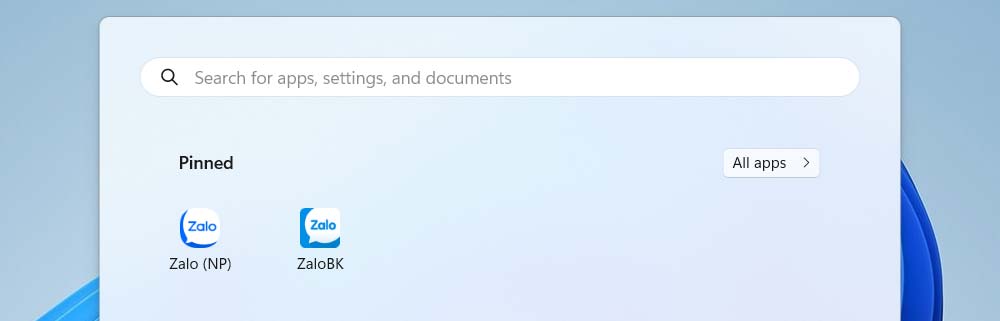
Để thuận tiện cho việc mở ứng dụng Zalo, bạn có thể ‘pin’ shortcut và Taskbar hoặc StartMenu hoặc nơi nào đó tùy ý.
Gợi ý nâng cao với ‘Run as different user’
Lưu ý: Với người dùng nâng cao thì chúng ta có thể bật tùy chọn ‘Run as different user’ để bỏ qua các bước 2, 3. Bạn bấm phím Windows và gõ ‘edit group policy’ để mở hộp thoại ‘Local Group Policy Editor’ và làm theo các bước trong mũi tên để bật tùy chọn ‘Run as different user’.
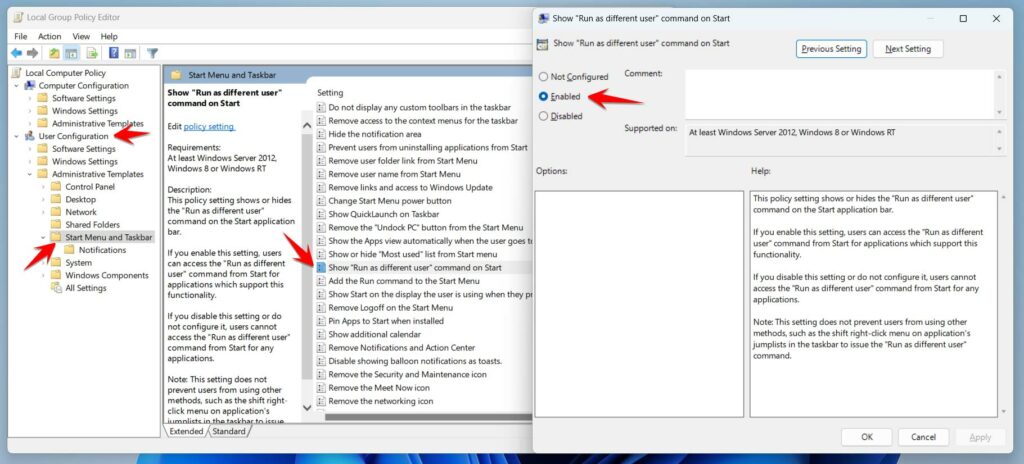
Sau khi tính năng này được bật, bạn có thể click chuột phải vào ứng dụng Zalo và chọn ‘Run as different user’ và đăng nhập bằng tài khoản đã tạo ở bước 1.